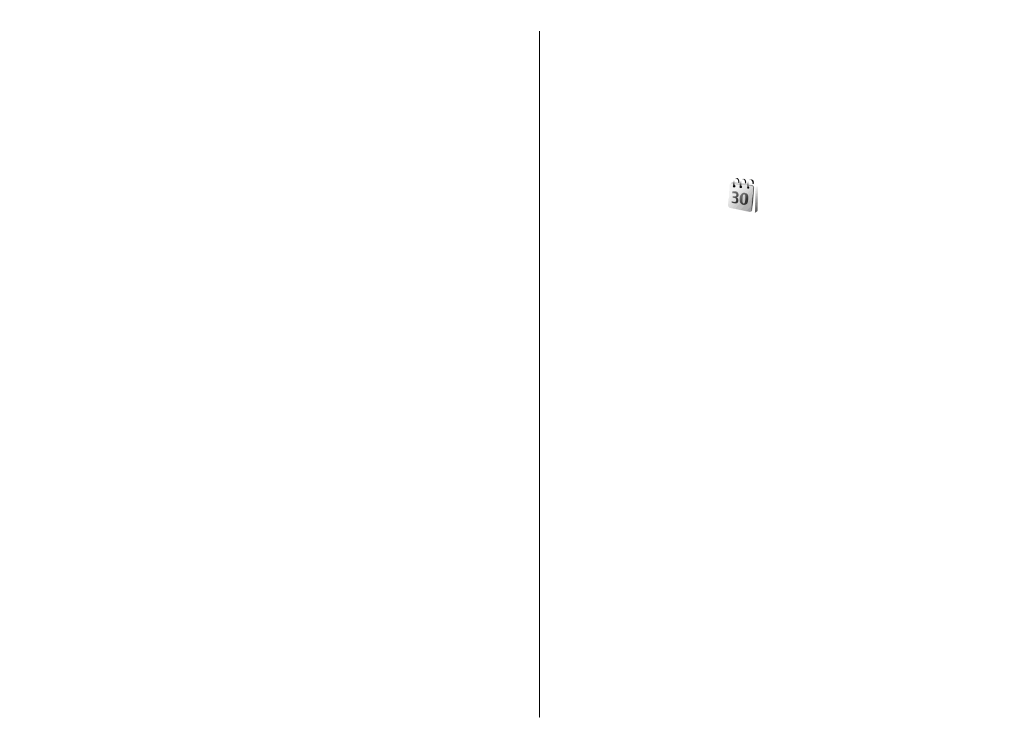
Create calendar entries
You can create the following types of calendar entries:
•
Meeting
entries have a specific date and time.
•
Memo
entries are related to the whole day but not to
a specific time of the day.
•
Anniversary
entries remind you of birthdays and
special dates. They refer to a certain day but not a
specific time of the day. Anniversary entries are
repeated every year.
•
To-do
entries remind you of a task that has a due date
but not a specific time of the day.
To create a calendar entry, scroll to a date, and select
Options
>
New entry
. Select the entry type. The available
42
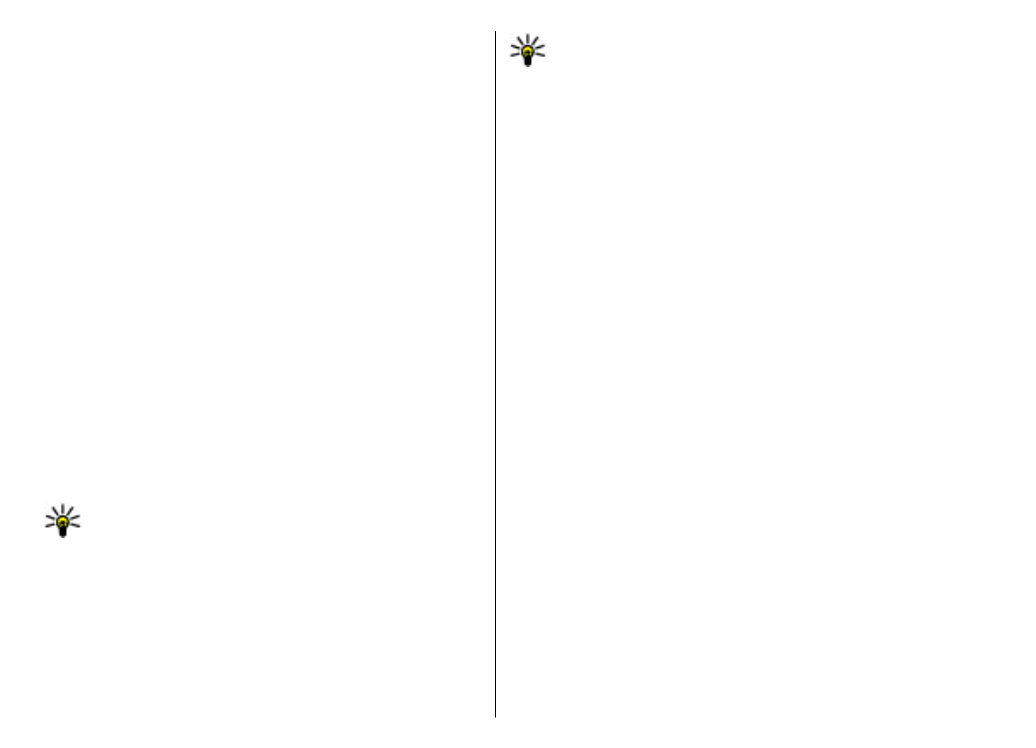
settings for meeting, memo, anniversary, and to-do
entries vary.
Select from the following:
•
Subject
or
Occasion
— Enter a description for the
entry.
•
Location
— Enter the location information.
•
Start time
— Enter the start time.
•
End time
— Enter the end time.
•
Start date
or
Date
— Enter the start date or date the
event occurs.
•
End date
— Enter the end date.
•
Alarm
— Set an alarm for meeting and anniversary
entries. The alarm is displayed in the day view.
•
Repeat
— Specify whether you want the entry to be
repeated and when. Define the repeat type, frequency,
and possible ending date.
•
Synchronisation
— If you select
Private
, the calendar
entry can be seen only by you and is not shown to others
with online access to view the calendar. If you select
Public
, the calendar entry is shown to others who have
access to view your calendar online. If you select
None
, the calendar entry is not copied to your
computer when you synchronise.
Tip: Make sure you have selected the correct city in
the Clock application, because scheduled calendar
entries may change when the current city is
changed and is on another time zone.
To edit an existing entry, scroll to the entry, and select
Options
>
Open
. Edit the details in the various fields.
To delete a calendar entry, select
Options
>
Delete
, and
select
Before date
to delete all entries before the selected
date, or
All entries
to delete all calendar entries from the
device.
Tip: When you edit or delete a repeated entry,
choose how you want the change to take effect. If
you select
All calendar entries deleted
, all
repeated entries are deleted. If you select
Delete
entry
, only the current entry is deleted.
To send a calendar entry to a compatible device, select
Options
>
Send
>
Via text message
,
Via
multimedia
,
Via e-mail
,
Via Bluetooth
, or
Via
infrared
. If the other device is not compatible with
Coordinated Universal Time (UTC), the time information of
received calendar entries may not be displayed correctly.
To add a received calendar entry to your calendar, open
the calendar entry attachment in the message, and select
Options
>
Save to Calendar
.
To respond to a received calendar entry, select
Accept
,
Tentative
, or
Decline
, if available. If you accept the entry
or mark it as tentative, the entry is added to your calendar.
You can send a response to the sender of the calendar
entry by e-mail. Select
Yes
, and the message is saved in
Outbox to wait for sending.